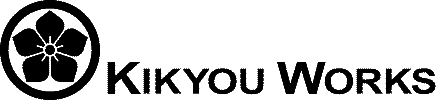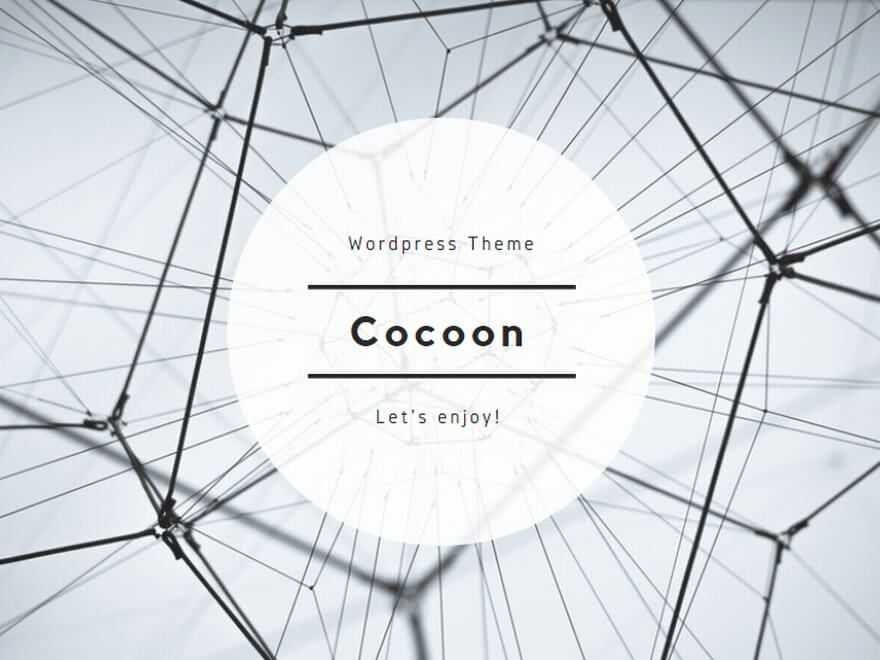本ページでは、Pix Danceの使い方について説明します。
とはいえ、使い方は簡単です。
基本的には以下の流れで使います。
- (普通は最初のみ)言語設定・ゴミ箱の設定
- 振り分けたい画像が入っているフォルダをセット
- 振り分け先のフォルダをセット
- 表示される画像を見ながらマウスで振り分け先フォルダのアイコンをポチポチ
初期の設定
初めて立ち上げたときは以下のようなウィンドウが開きます。
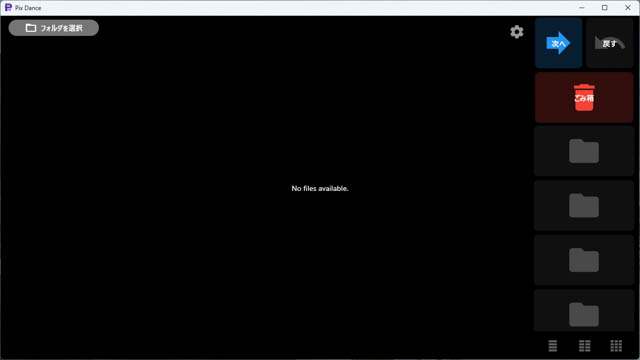
Pix Danceは、すべての操作をこの1つのウィンドウ内で行うシングルウィンドウアプリです。
(特に初めて使う場合)初期の設定をするため、画面上部にある設定アイコンをクリックします。
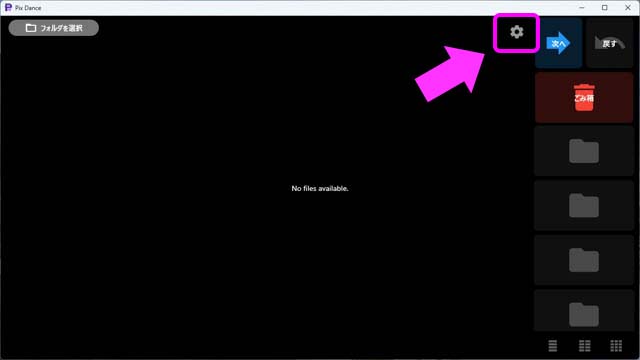
以下のような設定ウィンドウが開きます。
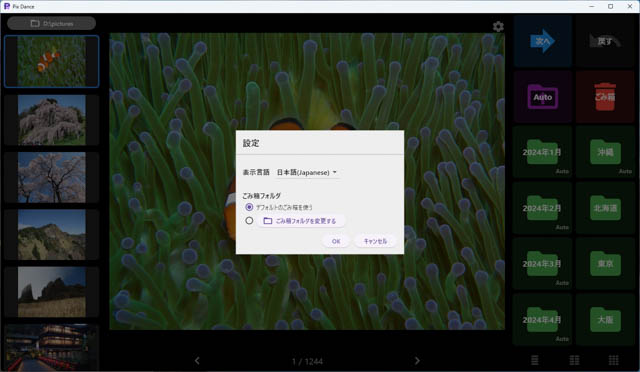
設定する項目は、表示言語のみです。
表示言語は日本語・英語のどちらかを選択可能です。
ゴミ箱は、Pix Danceのデフォルトのフォルダか、ユーザーが指定したフォルダを選択可能です。
Pix DanceはOS標準の「ごみ箱」を使用せず、専用ごみ箱フォルダを設定します。
Pix Danceのごみ箱フォルダは、お使いの環境によって異なる可能性がありますが、設定画面の「ゴミ箱を確認する」ボタンで確認することができます。
次回起動時からは、ここの設定内容が反映されます。(設定はいつでも変更できます)
画像フォルダを選択する
振り分けたい画像が格納されているフォルダは、以下のように、ウィンドウ左上にある「フォルダを選択」ボタンをクリックします。
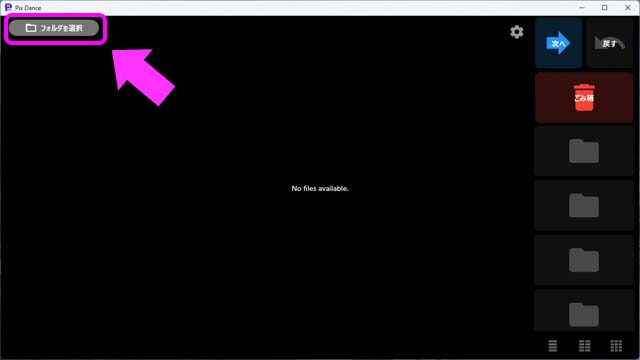
フォルダを選択すると、そのフォルダ内の画像が画面左に一覧表示されます。
※ 画面左の一覧表示は、スクロールによりすべての画像を確認できます。
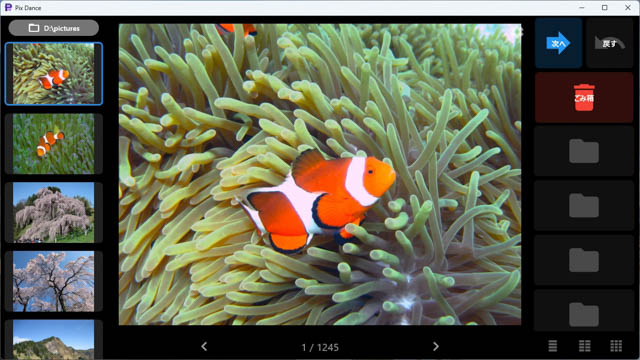
中央に大きく表示されるのが、現在選択中(アクティブ)の画像です。
※ 選択画像は、画面左の一覧表示の画像をクリックすることで切り替え可能です。
画像の振り分け(あるいはごみ箱行き)は、この画像に対して行われます。
振り分けが行われたら、即座に次の画像がアクティブになり、中央に表示されます。(実際に使ってみればすぐわかると思います)
振り分け先フォルダを指定
つぎに、画像を振り分ける先のフォルダを指定します。
画面右に並んでいるフォルダアイコンを右クリックして、「移動先フォルダを選択する」を選んでください。
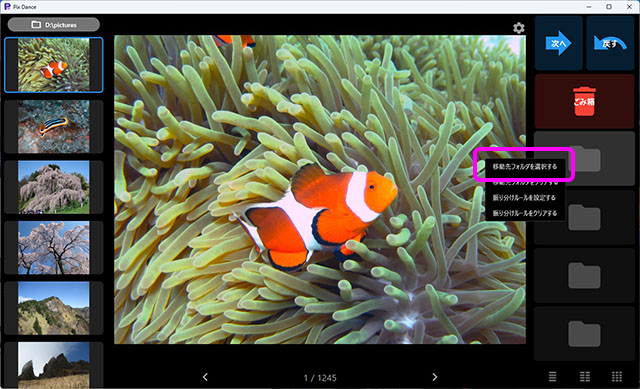
移動先(振り分け先)フォルダを設定すると、フォルダのアイコンが緑色に変わり、フォルダ名が表示されます。
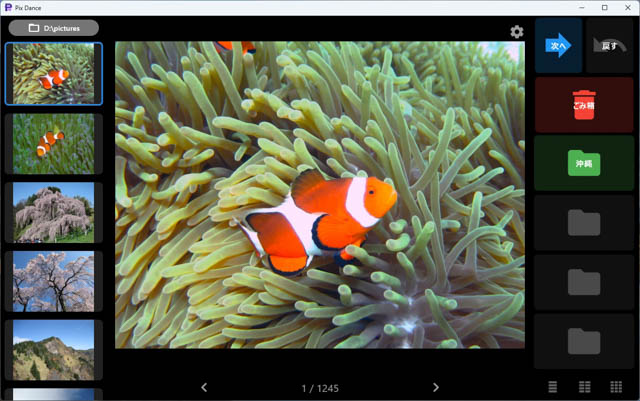
振り分けフォルダは、最大12個まで登録可能です。
表示する振り分けフォルダの数は、ウィンドウ右下のボタンで4, 8, 12個の切り替えができます。
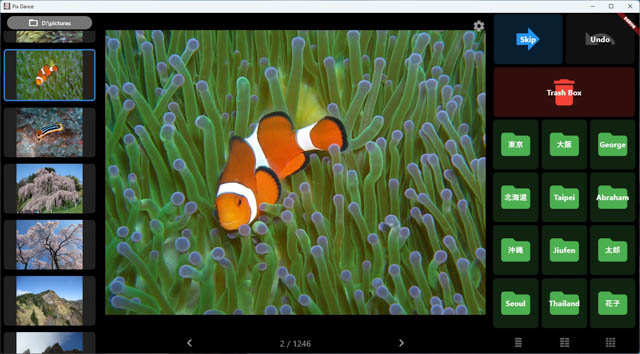
画像の振り分け
画像フォルダ、振り分けフォルダを設定したら、あとは画像を振り分けるだけです。
これは簡単です。
中央の大きく表示されている画像を見て、振り分けたいフォルダのアイコンをクリックするだけです。
画像を1枚振り分けると、次の画像に自動でアクティブとなり中央に表示されるるので、そのままポチポチクリックしていくだけでOKです。
つい調子に乗ってポチポチしてたら、間違えて違うフォルダに振り分けてしまうこともありますよね。
そんなときは、右上にある「戻す」ボタンを押せばもとに戻すことができます。
画像を捨てる
失敗写真の整理も同じようにできます。
振り分けフォルダアイコンの代わりにごみ箱アイコンをクリックするだけです。
実際には、ごみ箱アイコンをクリックしても即時にファイルは削除されるわけではありません。最初に設定したごみ箱フォルダに画像が移動するだけです。
ストレージの容量が不足してきたりなど、ごみ箱の画像を完全に削除したい場合は、ごみ箱アイコンの上で右クリックし「ごみ箱を空にする」を選択してください。
※ ごみ箱を空にしたら、ごみ箱にあった画像は完全に削除されます。もう一生見ることはできなくなりますのでご注意ください。
自動振り分けモード
1枚ずつ画像を確認せず、撮影日をもとに自動でで振り分けたい場合は、自動振り分け機能をが便利です。
自動振り分けは以下の流れで行います。
- 振り分けフォルダに、振り分けルールを設定する
- オートボタンをクリックする
振り分けルールの設定にはちょっとした手間がかかりますが、一度設定すればあとは1クリックですべての画像が自動で振り分けられます。
振り分けルールの設定
振り分け先をセット済みのフォルダアイコンの上で右クリックし「振り分けルールを設定する」を選択してください。
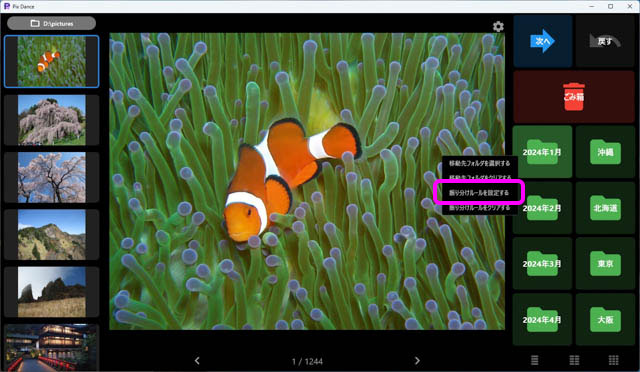
以下のように設定ウィンドウが開きます。
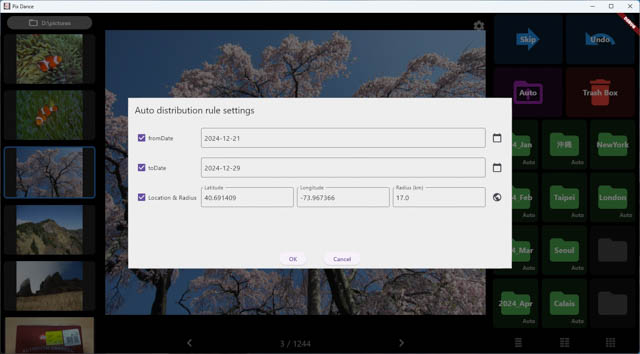
ここでは、振り分けたい写真の撮影日と撮影場所を設定します。
撮影日の設定
撮影日の開始日と終了日を設定します。
例えば、開始日を2024年1月1日、終了日を2024年3月31日にセットしたフォルダには、2024年1月-3月に撮影した写真が振り分けられます。
日付はyyyy-mm-dd形式で直接入力するほかに、右側のカレンダーアイコンをクリックすることでカレンダーから選ぶこともできます。
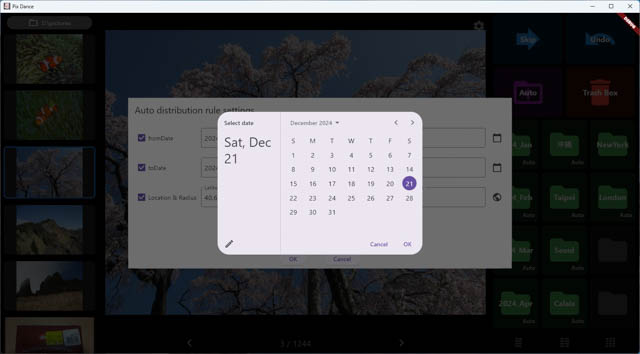
撮影場所の設定
撮影場所の振り分けが使えるのは、位置情報(GPS情報)が含まれる画像のみです。例えばスマートフォンで撮影した画像には位置情報が含まれることがあります。
撮影場所は、撮影した場所の緯度・経度とその地点を中心とした半径でエリアを設定します。
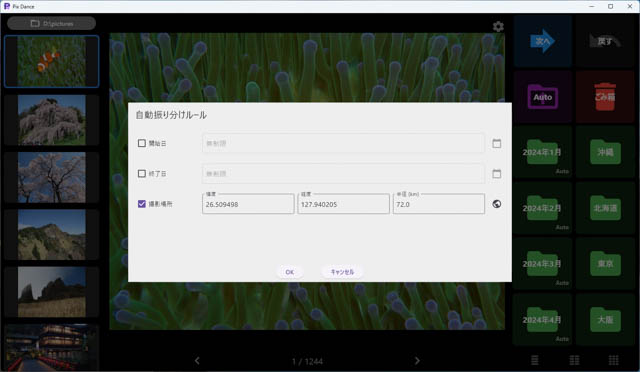
とはいえ、緯度・経度・半径をそのまま指定するのは困難ですよね。
入力欄の右側にある地球のアイコンをクリックすると、地図上で設定できるウィンドウが開きます。
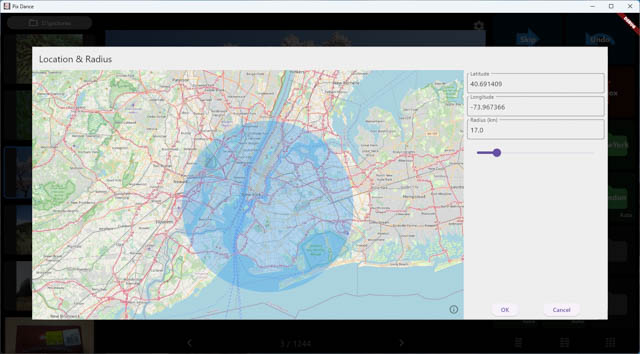
地図の上でクリックすると緯度・経度が設定されます。
半径はウィンドウ右側のスライドバーで設定します。
自動振り分けを行う
いずれかのフォルダに振り分けルールを設定すると、ごみ箱アイコンの横に「Autoアイコン」が現れます。
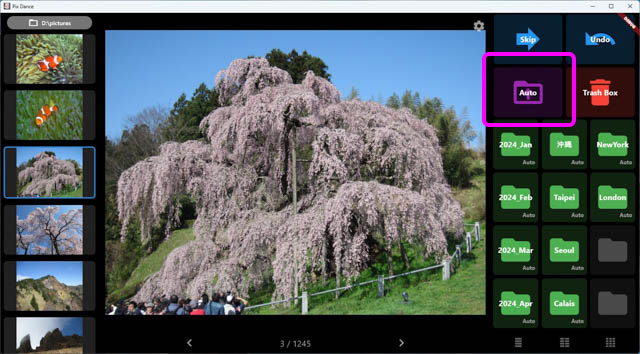
ここで、Autoアイコンをクリックすると、すべての画像が振り分けルールに従って各フォルダに振り分けられます。
どのフォルダのルールにも該当しない画像は、そのまま元のフォルダに残ります。